こんにちわ。kujiraです。
これから、プログラミング初心者でTensorFlowの知識が全くない私が
TensorFlow(GPUサポートあり)を使って色々なプログラムを手探りで作る過程を
みなさんに紹介していきたいと思います。
今日は、TensorFlowのインストールを行います。
なお、本サイトの方法やソースコードを実行した結果については
責任は一切持てませんので、ご了承ください。
インストールしたPCスペック
インストールしてみたPCスペックは以下のとおりです。
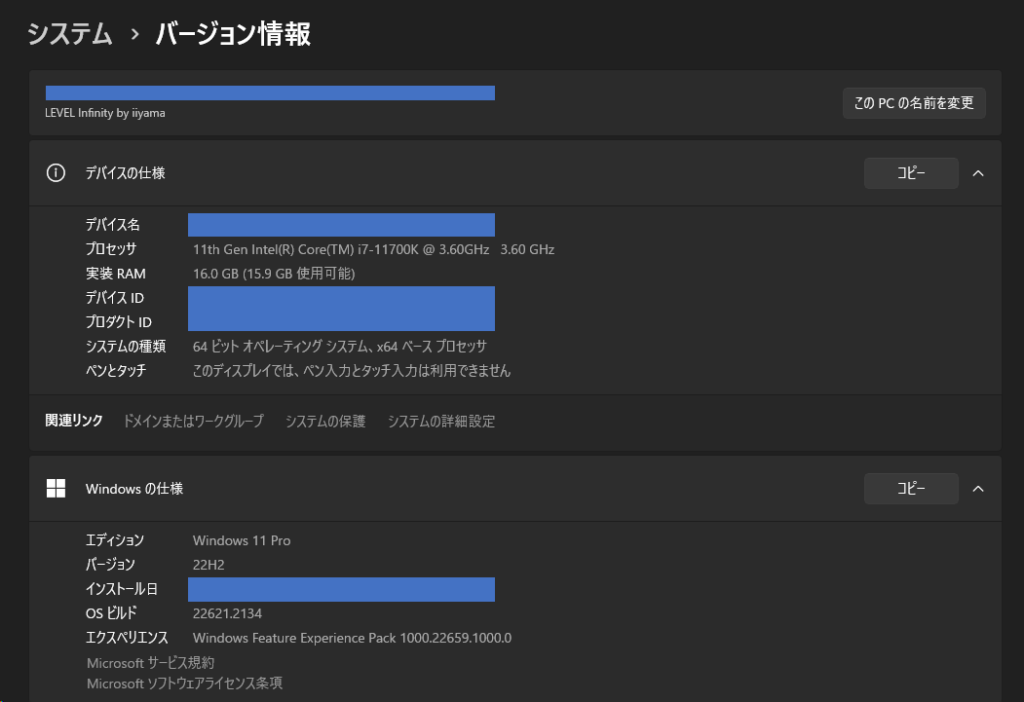
このサイトでは、windowsネイティブへのTensorFlowのインストールを実施します。
システム要件
TensorFlowがインストールできるシステム要件は以下のようです。
詳しくは、TensorFlowの公式サイト(pipを使用してTensorFlowをインストールします)を
参照ください。
*システム要件:
・Windows ネイティブ – Windows 7 以降 (64 ビット)
(TF 2.10 以降は GPU サポートなし)
*ハードウエア要件:
・CUDA® アーキテクチャ 3.5、5.0、6.0、7.0、7.5、8.0 以降を搭載した
・NVIDIA® GPU カード。
*ソフトウエア要件:
・Python 3.8 ~ 3.11
・Windowsネイティブには、Visual Studio 2015、2017、および 2019 の
Microsoft Visual C++ 再頒布可能パッケージが必要
*NVIDIA® ソフトウェアは、GPU のサポートにのみ必要です。
・NVIDIA® GPU ドライバーバージョン 450.80.02 以降。
・CUDA® ツールキット 11.8 。
・cuDNN SDK 8.6.0 。
インストール方法
インストール方法は、TensorFlow公式サイト(pipを使用してTensorFlowをインストールします)
内の「段階的説明」の 2. ~ 7. までの通りに操作して行いました。(下の画像を参照)
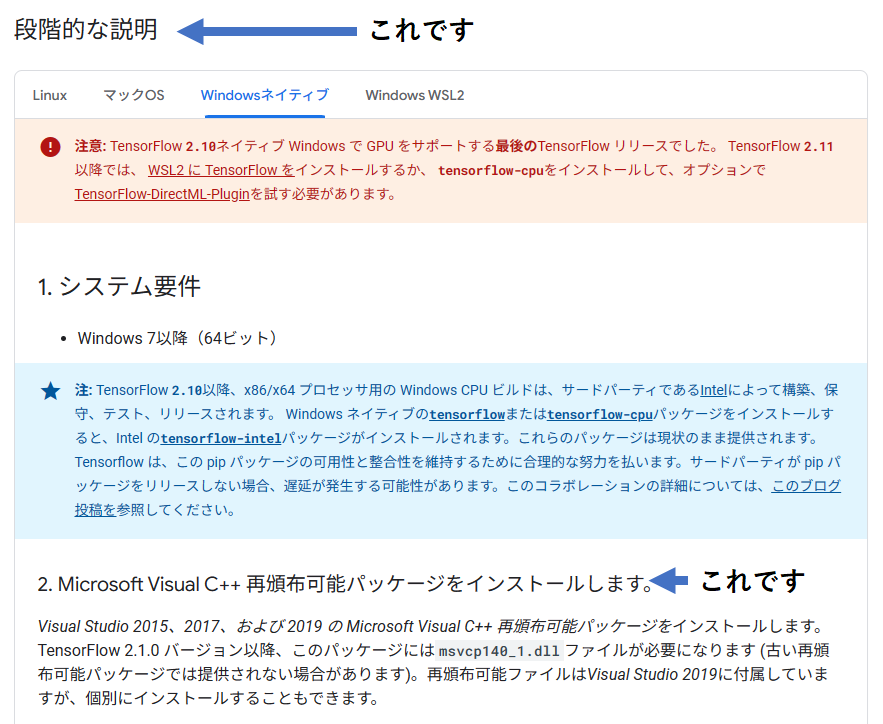
なお、3.でMinicondaをインストールすることで、Windowsの「すべてのアプリ」に
以下の画像のような項目が追加されます。
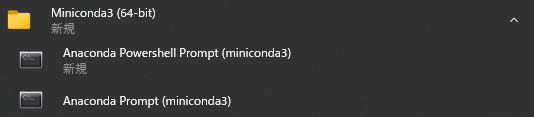
4. ~ 7.では、上記画像の中の「Anaconda Prompt (miniconda3)」を起動して現れる
以下のような画面の中にコマンドを入力していくことで、作業をしていきます。
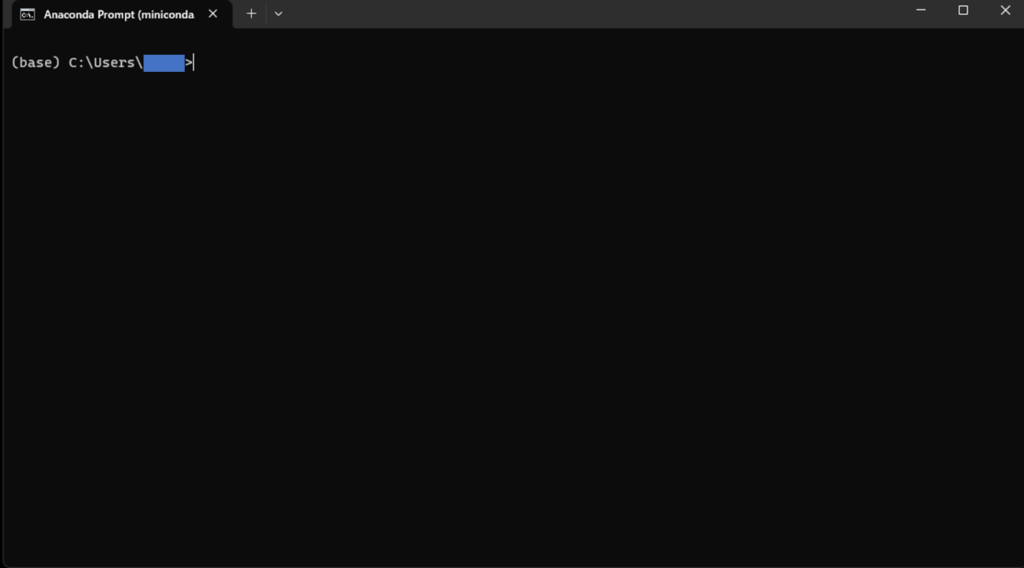
4.ではpythonおよびTensorFlowを、インストール先となる「環境」を作成しつつ、
インストール作業を同時に行います。
画像のように「conda create — name tf python=3.9」と入力してEnterします。
tfの部分は自分でわかりやすい名前をつけていいと思います。
(自分の好きな名前にした人は、以下の作業のtfの部分を自分で指定した名前にしてください)
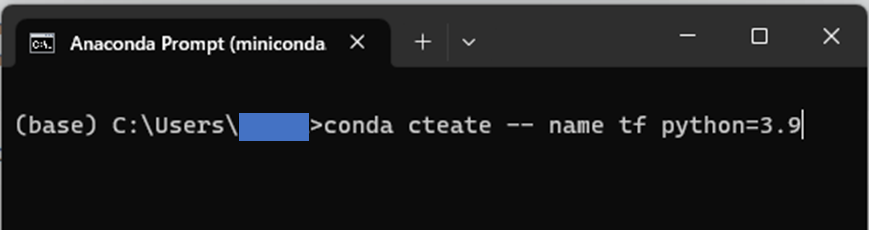
インストールが完了した後に、誤ってAnaconda Prompt画面を閉じてしまった場合は、
Anaconda Promptを再度起動した際に「tf」という環境になっていないため、
「conda activate tf」と入力しEnterすることで、「tf」の環境に切り替えましょう
(以下の図を参照)
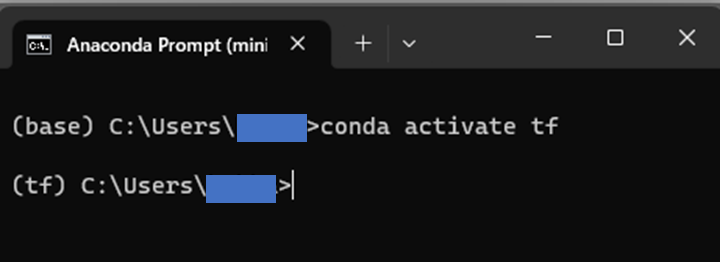
5.~6.の作業でコマンドを入力していくと、途中でYes or Noと聞かれることがあります。
英語で書かれており、私には何が書いてあるのか
さっぱりわかりませんでしたが、全てYesと入力して作業を進めました。
最後に7.でインストールができたかを確認します。
私の場合、以下のような画面が表示されました。

以上がTensorFlowのインストール方法になります。
次回は、TensorFlowを使って実際にプログラミングしていきたいと思います。
最後までお付き合いいただきありがとうございました。
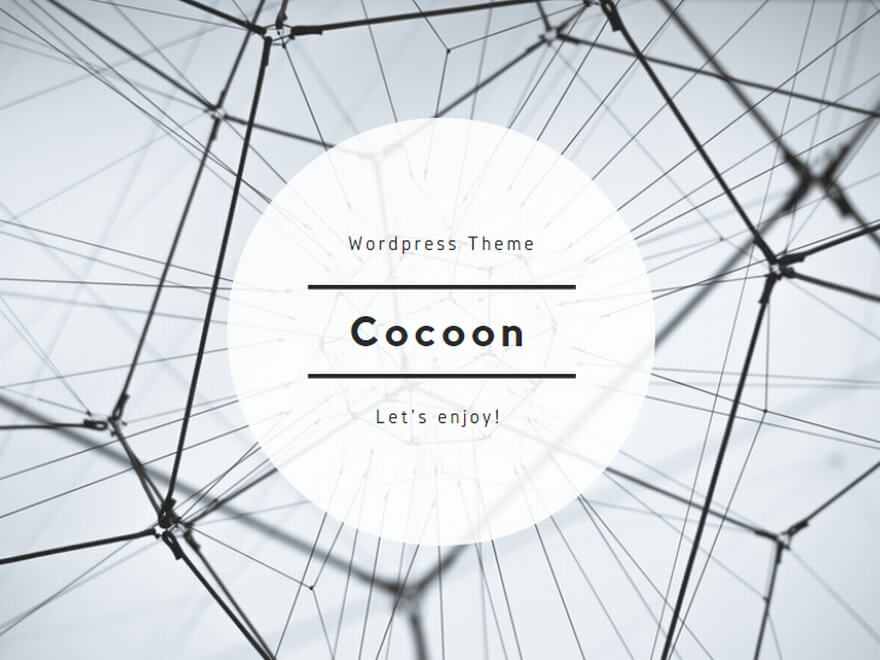
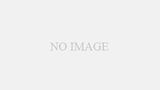
コメント